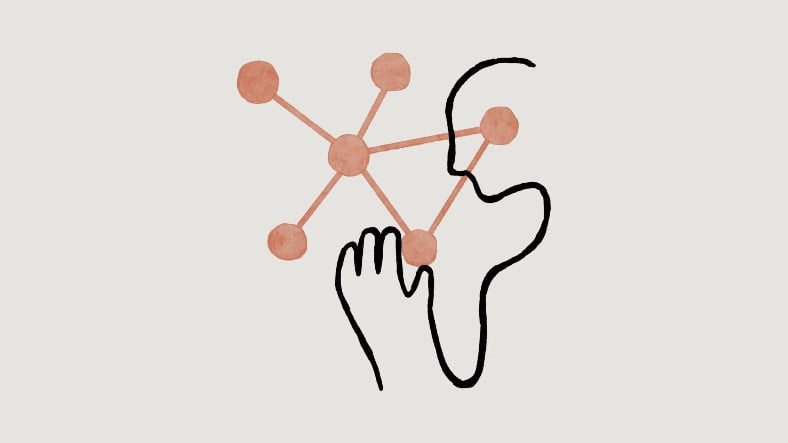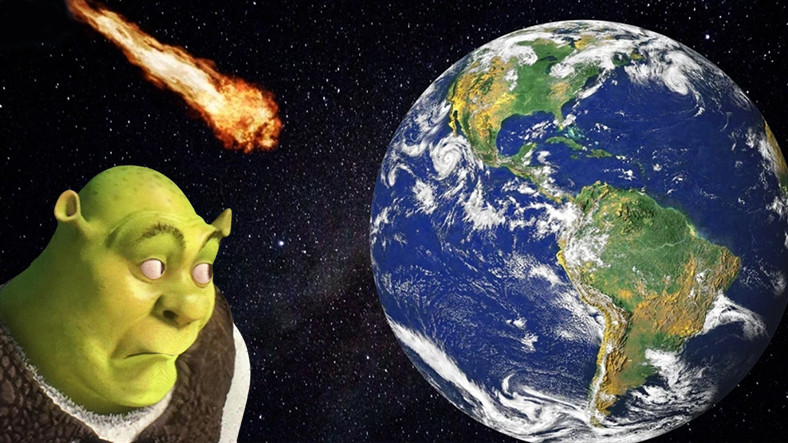Bir Word Dosyasında Yazı Tipi ve Kelime Değiştirme Nasıl Yapılır?
Microsoft Office programlarını iş veya okul hayatımızın her bir yanında kullanıyoruz. Word ile makaleler, evraklar hazırlıyor veya PowerPoint ile bir sunum tasarlıyoruz. Eğer farklı fonksiyonlarla bir tablo hazırlamak istiyorsak ise tercihimiz Excel oluyor. Bu programla arasında en çok kullandığımız ise Microsoft Word diyebiliriz. Bir Word dosyasında yazı tipi değiştirme ve daha birçok özellik ile birlikte istediğimiz word sayfasını kendi zevklerimize göre hazırlayabilir, ortaya daha kaliteli bir sayfa çıkarabiliriz.
Microsoft Office programlarını iş veya okul hayatımızın her bir yanında kullanıyoruz. Word ile makaleler, evraklar hazırlıyor veya PowerPoint ile bir sunum tasarlıyoruz. Eğer farklı fonksiyonlarla bir tablo hazırlamak istiyorsak ise tercihimiz Excel oluyor. Bu programla arasında en çok kullandığımız ise Microsoft Word diyebiliriz. Bir Word dosyasında yazı tipi değiştirme ve daha birçok özellik ile birlikte istediğimiz word sayfasını kendi zevklerimize göre hazırlayabilir, ortaya daha kaliteli bir sayfa çıkarabiliriz.
Bununla birlikte daha önceden yazılmış veya yazım hataları yaptığımız Word sayfasında kelime değiştirme özelliği de oldukça basit. Eğer bir ödev hazırlıyorsanız veya göndermeniz gereken acil iş belgeleri var ise, Microsoft Word kullanırken hayatınızı kolaylaştıracak birkaç tüyoyu sizler için derledik. Dilerseniz hiç uzatmadan içeriğimize geçelim.
Microsoft Word’de yeni bir sayfa oluşturduğunuzda, hızlıca yazmaya başlamak için Calibri fontu sizleri bekliyor olacak. Windows veya MacOS işletim sistemi kullanıcıları, eğer hiçbir font ayarı yapmak istemezlerse direkt olarak varsayılan Calibri fontu ile Word sayfalarını kolaylıkla hazırlayabilirler. Calibri fontu, hazırladığınız Word dosyasını transfer ettiğinizde bile herhangi bir bozulmayı önlemenizi sağlıyor. Çünkü iki popüler işletim sisteminin de varsayılan fontu olduğu için herhangi bir satır kayması, yazılarda bozulma gibi sorunlara neden olmuyor. Eğer, Word sayfanızda değiştirdiğiniz yazı fontu karşınızdaki kullanıcıda yoksa belgelerinizde bozulmalar yaşanabiliyor.
Hazırlamak istediğiniz sayfayı yazmadan önce Word dosyasında yazı tipi değiştirme işlemini yapmakla başlayın. Word sayfanızın sol üst kısmına baktığınızda, yazınızın fontunu, boyutunu ve rengini değiştirebileceğiniz, kalın, italik ve altı çizili bir şekilde yazabileceğiniz buton paneli bulunuyor. Bu panelde bulunan listeye tıklayarak font listesini karşınıza açın.
Microsoft Word, sizlere rahatlıkla kullanabileceğiniz yüzlerce yazı fontu sunuyor. Bu yazı fontları arasından, Word sayfanızda kullanmak istediğiniz yazı fontunu seçin. Eğer bilgisayarınıza sonradan eklediğiniz yazı fontları var ise, o fontları da Microsoft Word üzerinde kullanabilirsiniz. Ancak yukarıda da söylediğimiz gibi, bu fontlar eğer karşınızdaki kullanıcıda yok ise belgenizde bozulmalar gibi sorunlara yol açabilir.
Yazı fontunu seçtikten sonra, o sayfa için temel yazı fontu sizin seçtiğiniz şekilde ayarlanacaktır. Word sayfanızın tamamını artık o yazı fontu ile hazırlayabilirsiniz. Bu yazı fontu, anlık yapacağınız hızlı işlemlerde tekrardan Calibri olarak değişebilir. Bu tarz durumlarda tekrardan aynı adımları uygulayarak, tercih ettiğiniz yazı fontu ile yazmaya devam edebilirsiniz
Kaynak webtekno.com
Telegrama da Hikâyeler Özelliği Geliyor: Hikâyelerin Sürelerini İstediğiniz Gibi Ayarlayabileceksiniz
Belli bir süre içinde kaybolan fotoğraflar veya videolardan oluşan hikâyeler, ilk olarak Snapchat’te sonrasında ise neredeyse tüm sosyal medya platformlarında popüler bir özellik olmayı başarmıştı. Bugün ise popüler mesajlaşma uygulaması Telegram’dan böyle bir hamle geleceği açıklandı.
OpenAI’ın Eski Çalışanları, ChatGPT Rakibi Dil Modeli Claude’u Tanıttı: Rakibine Göre Daha Az Hata Yapıyor
Yapay zekâ modelleri son zamanlarda önemli oranda gelişerek ağzımızı açık bırakmaya başlamıştı. OpenAI da dün yepyeni yeteneklere sahip olan yeni dil modeli GPT-4’ü bu modellerin gittikçe daha iyi hâle geldiğini ortaya koydu.
Film Senaryosu Gibi: NASAnın Bir Asteroidin Yönünü Değiştireceği DART Görevi Bu Ay Başlatılıyor
Ay’ın yüzeyine ayak izi bırakan, Mars’ta keşif araçları olan, Jupiter ve Saturn’de parçalanmış uzay araçları olan insanlık, şimdi de gözünü asteroidlere çeviriyor. Ancak bu sefer merakımız değil korku ve endişe duygumuz ön planda.
Google, Ses Tanıma Algoritması VoiceFilterın 2,2 MBlik Sürümünü Duyurdu
ABD merkezli teknoloji devi Google'ın pek çok hizmeti var. Bu hizmetlerin bir bölümünde de konuşma tanıma özellikleri kullanılıyor. Örneğin Asistan, Çeviri ve Pixel cihazlarda bulunan Ses Kaydedici gibi özelliklerin tümü, bir şekilde konuşmanın algılanmasını sağlamaya çalışıyor. Ancak bunun yapılabilmesi, oldukça zorlu bir meseleydi. Bu durumun farkında olan Google, şimdiyse işleri kolaylaştıran yeni bir yapay zeka modeli duyurdu.
Hacklenme İddialarıyla Gündeme Gelen Binance Hakkında Yüreklere Su Serpen Gelişme
Kripto para birimleri daha da yaygınlaştıkça bu konudaki veri çalıntıları veya dolandırıcılık vakalarının da ortaya çıktığını görüyoruz. Geçtiğimiz gün dünyanın en büyük kripto para borsası Binance’i ilgilendiren bir iddia internet ortamlarında dolaşmaya başlamıştı.